

From there, select 'Shapes.' A drop-down menu will appear. It can be an empty document or it can be filled with an essay - you can draw over words if you want. Click the 'Shapes' button and select 'Scribble'
#WORD FOR MAC 2018 TAB GOES TOO FAR HOW TO#
Tip: Learn how to find and replace in Word!ġ. I also include some formatting and editing tips and tricks to consider. Go to the 'Shape Format' tab to edit your shapeįor all my visual learners in the house, follow along as I go through the drawing process step-by-step.Release the mouse when you've finished drawing.Click and hold down your mouse to draw the shape you want.In the 'Insert tab,' click the 'Shapes' button, and in the drop-down menu select 'Scribble'.Or, at least, that’s how it looks.Īlternatively, see post ‘ Changing a Word template to fix the dot leaders in the ToC‘. When you close the Word document, Word will/should ask you if you want to save changes to the template. Then do the changes noted above, but with one addition: The change will be stored to the template if you select ‘New documents based on this template’ in the ‘Modify Style’ pane. That will attach the copy to the Word file. Then use the ‘ Attach…’ button beside the name of the template to browse for your copy of the template. docx file you are working on, depending on whether the change is just for this document or for all future documents. The simplest thing is to find the template you are using (File → Options → Add-ins → Manage: then click OK and the template and its path will appear in a little text box in the dialog that comes up) and then find it in your file manager and make a local copy of it, either in your personal Templates folder or in the same directory as the Word.
#WORD FOR MAC 2018 TAB GOES TOO FAR MANUAL#
Solution is to either do a manual fix each time (or at least each time you want to print the document) or to make a custom template and attach that. Also, if the change is not saved back to the template (ie, this change is made permanent) then when the file is reopened and attaches the template, it will revert to the faulty version. (10) Caveats: I don’t know how this solution might interact with other ToC styles and formats. Then OK all the way out and bingo, fixed. (9) Make sure the button beside ‘ 2 ….’ is checked. There should now only be one tab stop, that giving the page number position (15.9 cm in the picture here). (8) Highlight the first tab stop (there will likely be two) and delete it by selecting ‘Clear’. (7) On the same dialog, select ‘Tabs…’ (bottom left corner).
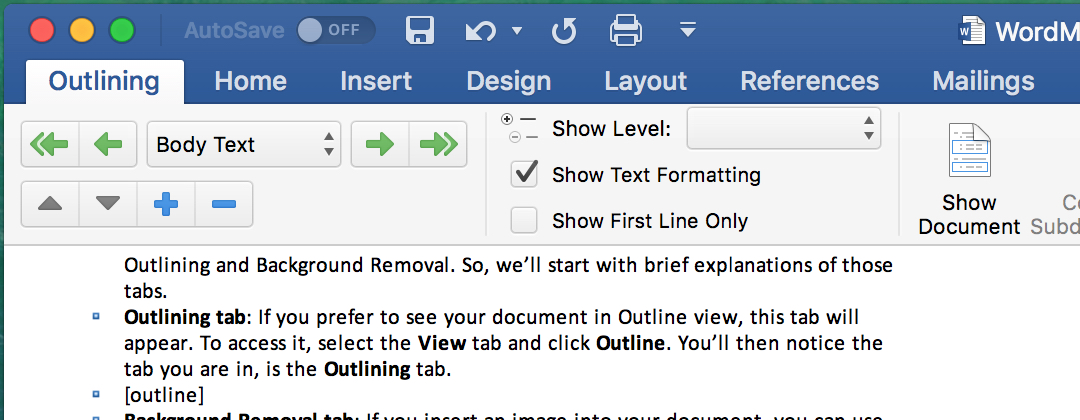
(3) Right click and select ‘Select All Instances’ (1) On the Home ribbon, expand the list of Styles by clicking on the little arrow at the bottom right of the styles pane. Here is the solution (at least in my context). Note that putting it back to just ‘Mode’ and updating the table recreates the error. So the simplest solution is to rephrase the headings to be a little longer. For example, I can change ‘Mode’ to ‘Mode Mode’ and it is ‘fixed’: If the entry is long enough, no problem (see ‘Mode’). So of course I did a web search and found: (hence the title of this post of mine).īut this page does not give an explicit fix, at least, not for the average user. But it does give the hint – note that the entries that are not working are short. The ToC was put in using Word defaults with the headings all styled as H1, H2, H3.

Now, I checked that this is not just a display problem, and yes it does print like that too. Like this: Example of Word table of contents with dot leaders missing and page numbers in wrong place (see Mean and Mode). So I’ve got a Word file with a table of contents (ToC) that, every so often, is missing the dot leader (row of dots) between name and page number. This is the first of two posts other is here.


 0 kommentar(er)
0 kommentar(er)
